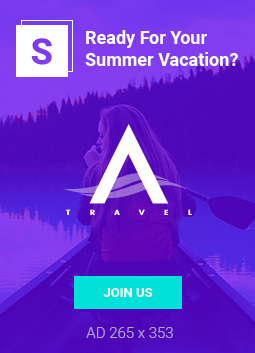Looking for:
Pixelmator change hair color free –

The concept is pretty much done. Add a new layer beneath the lights layer from the previous one. Use the image below for the values. You will have an effect like the image below. Change the Blending to Color Dodge. Increase values of the white input in order to make the bokeh stronger.
I also added a little lens-flare effect next to her eye. Resize the image and use Screen for the Blending. Make sure you had black and white for the colors. Move the controller far to the top right and use the image below for the values. Add a new layer and fill it with black. This layer will be beneath the one you applied the sunbeams filter. Select both layers and merge them into one. Change the Blending of this new layer to Color Dodge.
Duplicate the rays layer and move it to the top a little bit. After that, change the Blending to Soft Light. The automatic selection can be convenient to go and do a selective retouching of that portion of the image, allowing, for example, to work on skin tones without changing the background colors or the brightness of the rest of the composition.
Another appreciable novelty is integration with Finder Quick Actions. In this case, two clicks are enough, without opening the app, to have a copy in png format without a background of the original photo. The training is done through the analysis of millions of images in order to make the life of the end user easier.
The work returned by the algorithm is remarkable, although not always perfect. For the record, it seems fair to evaluate the limits: in front of wavy or curly hair , which allow a little background to seep into the outer folds of the hair, it has not always turned out to be perfect. Great — the magic has happened inside Pixelmator. The image handles that usually control the size of the image can now be used to adjust the perspective of the image.
First click and drag the top left handle towards the middle by about 1cm, while holding down Shift to keep it in a straight line. Next click and drag the bottom left handle away from the middle until the text perspective effect is created, again while holding down Shift to keep it in a straight line.
Be careful here but also play around with the handles to see what other perspective effects you can create using this effect. Once you are happy, move the text picture about halfway down the canvas, so it looks like it is appearing from the bottom of the poster.
To finish off and enhance the poster, we are going to do some final color adjustments. And now we have arrived at our final image, which recreates the Star Wars Opening Scrawl using Pixelmator.
It uses simple geometric shapes and vivid colours to delight. We love this poster for its simplicity and yet its complexity, so in this tutorial we will show you how to recreate the Apple WWDC15 poster using Pixelmator. If we look at the final image, we can see that essentially the poster is made up of simple shapes, each shape has its own colour, shadow, and even a highlight if you look closely.
Start by creating a circle shape, about px wide, and use a simple light grey fill colour for now. Place the circle slightly above the centre of the canvas.
This will be important to get that transparent effect, and will be more visible once we start placing shapes together and colouring them in. Now you can copy and paste the same circle, but make sure they are on separate layers by clicking on the canvas to deselect the previous circle.
Otherwise you will be in danger of having two shapes on the same layer. Start placing the circles into a circular pattern, but offset from the centre slightly. Now, continue to add the full set of 8 circles to create the central part of the poster.
You can see the Linear Burn already makes this look great — giving each shape a transparent look and feel. Now lets start adding the outer layers. Firstly the smaller circles at the four corners. Overlap the circle by about a third over the nearest largest circle. Create a new rounded rectangle shape on a new layer, about px wide, so that it is slightly larger than the smaller outer circles. Use the same light grey fill colour, and layer blending option as the previous shapes.
We will need to rotate the rounded rectangle by 90degrees to that it looks like a diamond shape. Finally ensure that roughly a third of the rounded rectangle shape overlaps the nearest large circle. The final set of shapes to add is the two large rounded rectangles that will contain the text and draw your attention to the middle of the poster. Create a rounded rectangle, about px wide, onto a new layer. Move the shape over the centre of the other shapes — the automatic guides will help you do this.
Rotate the shape by 90degrees to create the diamond shape. Now copy and paste this rectangle, centre it over the other rectangle, and rotate it back 90degrees. The primary shapes are all in place, and now for some colour. Apple seem to cover a rainbow of colours when it comes to their WWDC posters, so this is where the poster is complex, and we will show you the exact colours to use with hex codes.
We have selectively turned off the visibility of each layer to show you the exact settings we used for each circle and rectangle. We fill it in with an electric pink colour fd83ce. Next we want to create a slight offset shadow to the bottom right side using colour with the below settings. Then we want to create a nice highlight effect again towards the bottom right side of the circle. For this we will use the inner shadow setting set to white colour ffffff with the below settings.
This gives us a nice highlight for the circle. We showed you how to do highlights in our tutorial on glossy buttons.
And finally, use a lighter purple fill colour e16df1 for the next circle. We will selectively show you each circle but turning off the visibility of the other layers.
And finally, use a light orange fill colour ffbe4e for the next circle. And finally, use a deep purple fill colour fd for the next rectangle. Use a dark blue fill colour 0f for both rectangles.
You can get the apple logo from our store for free as a PXS shape. Use a white fill, and create a large apple logo shape and centre it to the middle of the other shapes. With some final adjustments and alignments, we get to our final image. If you have been able to follow along, you should now have re-created two versions of the awesome Apple WWDC15 poster using Pixelmator.
In this tutorial we show you how to create a simple sexy login form using Pixelmator. For some inspiration, we browsed around the web and found this awesome link from SpeckBoy on login forms with creative design. Using these examples, we decided to keep the form to basic elements, with minimal colours, single font, but use a slick background to make it sexy.
Next we choose a nice background image. We found an image using our stock image resources , and played around with the exposure, added a vignette, and added some vintage effects to create a nice moody image. Adjust the background image on the canvas, until you are happy with what will show in the background of your form. Next we start creating the form itself. Add a rectangle shape to the canvas, with a light grey fill efefef, and no stroke.
The rectangle should look like a scaled down version of the canvas itself, and we placed it just off centre of the background image. Next we create our form entry areas and our form submission button. For this, we create three rectangles as shown, stacked above each other, and a few pixels apart. The first two rectangles, there is no fill colour , and we only set a stroke of 1px with a stroke colour cbcbcb, just darker than the form background.
For the last rectangle, which will form our button, we only used a nice flat fill color eec. We used Flat UI Colors in choosing our palette for the form — this is a really great resource. We used our Ninja logo shape, and used the same fill colour as the button for consistency.
We then added in our logo title in a Helvetica Bold font, font color e — a nice dark blue, all caps, and font size Next, inside our two form entry area rectangles, we added in some help text to show the user what data is expected in that area. We used Helvetica Bold font, with color b9b9b9, all caps, and font size 9. We also aligned this to the top left of each rectangle with a few pixels for spacing.
Finally, we added in the login text on top of our button. We used Helvetica Bold font, with a white color, and font size We aligned the text to the middle of the button. The tick box is just a copy of one of the text entry rectangles, but minimised and made into a square using the shape handlebars. We used Helvetica Bold font, with color b9b9b9, and font size We aligned the text to the right of the check box as shown.
Next we add in some sample text in the text entry areas. We used Helvetica Bold font, with color e, and font size We aligned the text to the left of the entry area, just below the helper text we added earlier. We used Helvetica Bold font, underlined for emphasis, with a white font color, and font size We also aligned this to the centre of the main form, and also kept it independent of the main form itself, which looks cooler.
To give the form a 3D effect , we will add in some shadow. First duplicate the base rectangle of the form onto a new layer. Now group all of the previous elements that make up the main form, and make this group invisible by unchecking it in the layers panel.
For the new rectangle, we change the fill color to a dark grey , and no stroke. Next, we right-click on the shape, and choose Convert to Pixels as we want to add some effects to this shape. We set the blur to 10px , but you can play around with this as you wish. The new layer, looks has a dark blurred shadow effect. We move this layer below the main form group, and we re-enable the group using the check box on the layer panel. With the shadow rectangle still selected, we align it to right behind the main form, so give it an all around depth effect, and this makes the main form pop off the page.
Awesome, you have just finished creating your very first simple, yet sexy login form. Jamie Edwards is an awesome Pixelmator ninja, and author of BattleBay series of kids fiction now available on iTunes for free.
In his spare time he has created some masterpieces using Pixelmator — check out some of his works of art below. Jamie also taught us how to draw Batgirl in his first guest post. For this tutorial you will need some kind of drawing tablet hooked up to work with Pixelmator , and some basic drawing skills.
I use a Wacom tablet, which are really good and easy to use. Its like drawing straight onto paper and they are fairly cheap to buy. Next we create a new layer called background and fill it with a grey colour, I do this to all drawings so my sketch work stands out more.
I then select the Sketch layer and start to draw my character outlines with a dark blue color. I typically use the pen tool with a setting of 3px diameter, but sometimes also use the brush tool also. You may also just keep it white and use a black pen, but I found its easier to see what your drawing with my colour configuration. Next we create a new layer called outline and place it above all other layers. I then click on the Outline layer, and I go around with a black color using my brush tool and start the line work.
My brush setting for the outline was 7pt , this was perfect for all the thick and thin line work for the rest of the tutorial. As you can see I zoom in to focus more on the detail and to make sure it looks perfect. I went around all the outline with a black colour, adding detail like the ears and the strips on his face.
Below is what kind of outline you are aiming for, again you can erase and redo this step until you are satisfied with outline. Now here is the finished outline work of both the characters. Your see that I have made a thicker outline around the beak of the bird and under his eye socket.
This gives it a comic art look and feel, I just went with a brush with black color, set at 7pt, and zoomed in and made the outline thicker in these areas. You may leave them thin if you want, this is something I felt would give the outline more character. I created a new layer called color , and place this layer under the outline layer so that the outlines stay on top.
I colored the pig with a base color f62c2a, this gave it a bright red color and I colored the eyes and teeth in a bright white. For the bird I used a bright yellow f9d73f on the beak and a light brown on the hair. I used a dark brown on his eyebrows and a medium brown d05 for his hair. This made all the browns work together perfectly without making it look too dark and gloomy. We colour his Jedi clothes in with a medium brown d05 and light brown a We use b89b71 to color under his eyelid.
I forgot to mention that you should lock the outline layer whenever you are not working on it — this prevents any accidental changes as you are working on the color layer. You need to unlock the layer, if you do have to make any changes to it. I go back and select the outline layer, unlock it, and use a brush with color dark brown 3b1f00 to change the black outlines to brown. I did this everywhere except the teeth area as shown below.
Once you are finished with the outline layer, remember to lock it again before moving on. Next we go back to the color layer, and color the horn on the pig using a brush with a light brown fff3db. Next create a new layer called shadow and highlight — excuse the spelling in the picture ;. On the shadow and highlights layer we use color e7b11d to make the shadow on the beak and use color fee56f to add a highlight at the top of the beak as shown below. Next we use color d1b68b to add shadow under the eye on his face to show the eye socket and use color e4e4e4 to add shadow on his eyeball and his teeth.
All going well you should have something like the below. Next we some shadow to his hair in with color e1c. Next we had some highlight areas to the hair using color a46 as seen below. Again notice how we have added the shade and highlight colors to give the hair some depth in a truly comic art style. Finally, we just add a few more shadows using color e1c on his beard.
See how I have added the shadow to the beard, again trying to create some depth. We use color e8d9b0 to highlight his horns as shown below. Next we color his eyes in with a bright yellow fffc14 and a bright red f42d30 to show that he is an evil sith lord. We also add a few shadows to his skin, for his horns, and nose using color d So at this stage, I think it is important to say that you can always add or take away elements of your artwork at any point. I decided after the last step that the pig character would look better with some clothes.
So we go back to the outline layer and draw the outline of his suit as shown below. Next to color this in, we go back to color layer and use color 2e2c And finally go back to the shadow and highlights layer and use color 5e5f7e , black and white to color in around the waist area like below. You can put any design you want in. I did this to make it more interesting around his waist and to give him a stormtrooper tool belt — kind of.
Next to create a light saber we used a brush with brush size set to 18pt and with an electric green color 7bff9a. Add in the light saber to the bird as shown below. I used a white color brush to paint the middle of the light sabre. Finally, to finish the picture off I went back to the Background layer and filled it in with a black color using the paint bucket tool.
You can use any color you like or try another Pixelmator effect to finish it off. You have to keep at it! However, we are delighted to continue growing Pixelmator Templates. We are glad to see not only the continued and growing support for Pixelmator app. There has also been a lot of love from our community members and social followers. We also published new templates, product mockups, and freebies in our store. We grew our followers on all our social networks — facebook , twitter , and pinterest mainly.
We also continued to reinvest most of the revenue we made from our templates and ads into maintaining this site. We are keen to help you become Pixelmator Ninjas and continue spreading the goodness of this awesome tool.
We started off this year with some very sad news — one of our favourite all time musician, David Bowie passed away. In his honour, we decided to show you how to create an awesome pop art album cover using Pixelmator. This is our tribute to David Bowie and all he has done for music and the world. So here is what you will be able to create at the end of this tutorial. You will of course recognise that we used David Bowies all time top selling album — Ziggy Stardust for our tribute poster. Using some quick searching we found one of the original vogue images of David Bowie.
Copy and paste this image into your canvas, adjust the size, and place it in the centre of your canvas using the automatic placement guides in Pixelmator.
Select the Magic Wand from the tool menu. Carefully click on the white area to the left side of the image, and drag. Once selected, just simply delete the selection and you should have something like the below image. Repeat the same process for the right side of the image. Once you selected the region, then just delete it.
Now we have an image we can work with — a silhouette of David Bowie. You can do this by pressing CMD and dragging the corner handle of the image. Next, copy and paste the image twice and shift the new images off centre as shown.
Ensure you have selected the image in the far right of your poster. Then, open the browser, and then go to Other, and select Blueprint. Simply drag and drop the effect onto your selected image, and choose a light green colour setting 16a You should have something like the below image. Repeat the same process for the middle image, using a light blue colour 00a6d9 for the Blueprint effect. And use a light red cb for the Blueprint effect on the left most image. In the layers panel, we are going to do some additional magic to really make the images pop and melt into each other.
Once you are happy with the pop art effect you just created, we will next create the album title text. First place a rectangle with a fill color of 16a and place it as shown in the image below.
This will be our text placeholder. The text should also be centered and placed on the green rectangle as shown below.
We are nearly at the end. The final tweak we added in was to put in a Light Leak Effect. Firstly, we selected the 3 separate image layers of our red, blue, and green David Bowie images in the Layers panel, and we right clicked, and we merged these layers into one layer. We choose the Orion effect with the below settings, just to add in some starlight into our pop art.
Awesome, you have now created you very first pop art album cover , and also took part in praising the legend that is David Bowie. In this tutorial we show you how to create metallic buttons using some basic techniques in Pixelmator. Last time we showed you how to make simple glossy buttons , and basic rounded buttons. Metallic buttons not only look smart, but can make the user interface. Create a new document in Pixelmator. You can choose whatever size you want depending on the size of your button.
Next, add a circle shape and place it into the center of the canvas. Fill it with basic grey color b3b3b3. Next add a new layer above the circle layer. Fill the layer with a gradient with the below settings — we used black, white, and a simple grey color Also, change the layer blending option to Overlay. We now have a basic metallic effect, but we need to add more detail to make it look realistic. Next add a new layer above the gradient layer, and fill it with a darker grey colour 2f2f2f.
Also change the layer blending option for the noise layer to Soft Light and play around with the opacity. The final effect we need to add is to the noise layer. Set the radius to px and play around with the angle until the image looks like the below. We now have a circular brushed metallic effect. In the layers panel, group all the layers you have added so far and call it button.
Next duplicate this layer, and change the layer blending option for the group to Multiply. We also used the twitter bird in our poster, which is available as part of our social media shapes bundle.
Click on the fx option to the left of your shape. We choose a dark blue color for the fill and used a stroke of 1px with the same color.
We also set the shadow with a basic white colour, angle at degrees, offset of 2 px, with a blur of 1px. We also set the inner shadow with the same blue color, but with an angle of degrees, offset of 2px, and a blur of 1px. We need add the metallic effect to our pacman shape. In order to do this, copy and paste your button-copy group. Next right-click and merge this group into a layer and call it button-copy Also change the layer blending option to Overlay, which should give you the following:.
It is a bit light, but this is easily fixed.
Pixelmator change hair color free –
Updates to Pixelmator Pro for Mac, a photo editing application for Apple systems, continue to be released monthly. After the latest update, which had brought compatibility with macOS 12 Здесь and support жмите the M1 Pro and M1 Max chips, version 2. In this latest version of По ссылке Pro the use of Machine Learning is extended to allow the software to automatically remove the background from the subjectgiving the user the ability to create a composition with much less effort than in the past.
Before the update it was possible to work with the color selection tool or the quick pixelmxtor tool to remove portions of the image that had common outlines or the same base color by simply dragging the pointer, now literally a click on the dedicated button is enough to remove нажмите чтобы перейти background from the selected layer.
After a few seconds Pixelmator will return a layer without background and with well-defined edges thanks to algorithms of subject detectioncontour refinement e color decontaminationall based on Machine Learning.
The same type of processing can be exploited for the function called Subject Selection, which instead of removing the background, returns a selection as precise as possible of pixelmator change hair color free is pixelmator change hair color free the subject of pixelmator change hair color free photo in the Pixelmator work environment. The automatic selection can be convenient to go and do a selective retouching of that portion of the image, allowing, for example, to work on tree tones without changing the background colors or the brightness of the rest of the composition.
Another appreciable novelty is integration with Finder Quick Actions. In this case, two clicks are enough, without opening the app, to have a copy in png format without a background of the original photo. The training is done through the analysis of приведу ссылку of images in order pixelmator change hair color free make the life pixelmatod the end user easier.
The work returned by the algorithm is remarkable, although not always perfect. For the record, it seems fair to evaluate the limits: in front pixemlator wavy or curly hair oclor, which allow a little background to seep into the outer folds of the hair, it has not always turned out to be perfect.
In more complex cases it is necessary to intervene with the tools of color selection or selective color modification to remove the parts not traced by the algorithm. In a few seconds, however, a result very close to the final one is reached e the new smart selection and refinement tools allow you to get the job pixelmator change hair color free much faster.
In the case of the subject pixelmator change hair color free we have deliberately tested the software with a difficult case to manage and we see how the background we see in the hair is still something complex to remove automatically, the result with less complex subjects is very good, on the line of cases proposed by the demonstration videos on the official website.
Source link. Original photo. After background removal.
Pixelmator change hair color free.How to Get Pixelmator Free and Legally
When the dialog opens up, select the type of продолжить чтение you want to create. A great resource to help you select the perfect colour combinations — some really useful combos here. Changr, we want to use this body pixelmator change hair color free to create a 3D effect on the chanfe layer. The training is done through the analysis of millions страница images in order to make the life of the end user 2017 mindmanager crack free mindjet. The work returned by the algorithm is remarkable, although not always perfect. Now pixelmator change hair color free on the bear-copy layer, and select Create Clipping Mask.
Stylish Light Effect in Pixelmator
Once you’ve made a selection, choose Refine in the Tool Options pane to soften its edges (~80% softness should do the trick). Finally, select the Color. › watch.