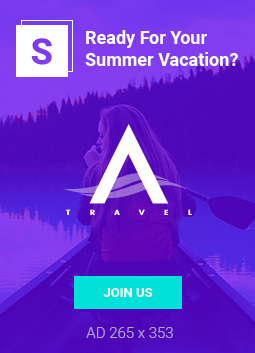Looking for:
Windows 7 10 sleep mode free

Original title: windows Sleep Mode My laptop goes in sleep mode while downloading data, regardless of display and hard disk settings. This thread is locked. You can follow the question or vote as helpful, but you cannot reply to this thread. I have the same question Report abuse. Details required :. Cancel Submit. Devlin Sco Microsoft Agent. Thank you for the quick response. Click the Start button.
Type Power Options then hit Enter. Select your current plan. Click Change plan settings. Click Change advanced power settings. On the Advanced settings tab, double-click Sleep then Sleep after. Change the value of Settings to 0. Some of the settings are clear and simple. Others may require some more explaining. In the actual Sleep mode, the computer doesn’t turn off completely and still uses a lot of energy to power the RAM.
Monitor and hard disk are turned off, but as soon as you touch the mouse, the computer wakes up. Hibernate means that the computer essentially turns off, but first the RAM is saved on the hard drive. When you reboot the computer, the RAM is loaded from the hard drive, so that you can continue where you left.
This procedure can take a minute or two. Hybrid Sleep is a mix of sleep and hibernate. The computer will go into sleep mode, but it will also save the RAM to the hard disk. If the battery runs out or power fails while during hybrid sleep, the computer will reboot as if it had been in hibernate. Wake Timers allow the computer to be woken from sleep or hibernate, for example in response to a scheduled task set respective trigger condition.
This can be used to run backups and other remote tasks during the night. Several more Windows 7 power management energy saving tips can be found in the following articles:. Image Credits: Digital Genetics.
8 Tools to Prevent Windows From Sleeping or Turning Off the Display •
Note This setting prevents programs from waking your computer. If you want a scheduled task to wake your computer, you have to change this setting back to Enable. Expand Multimedia settings , expand When sharing media , and then select Allow the computer to sleep.
Note This setting lets your computer go to sleep even if you share media libraries with other computers on your home network. For the last step, try to disable any devices that might wake your computer. To disable these devices, follow these steps:. Start an elevated command prompt. To do this, click Start , type cmd in the Start Search box, right-click cmd , and then click Run as administrator. To disable a specific device from waking the computer, run the following command, or use Device Manager :.
Powercfg -devicedisablewake ” devicename ” Note Make sure that you replace the devicename placeholder with the name of the device that you want to disable. If this issue still occurs after you disable one device, disable the devices in this list one by one until you determine which device is causing the issue.
If you want to re-enable a device to wake the computer, run the following command:. You can also use Device Manager to disable or enable a device to wake the computer. It can prevent the screensaver from starting and stop the screen or computer from being put to sleep.
StayAwake does this by fooling Windows and telling it the mouse cursor has moved zero pixels. Right click the tray icon and go to Settings to enable a hotkey, display balloon notifications, or use alternative mode. Download StayAwake. PreventTurnOff is a small but powerful tool that is able to prevent system shutdown, standby, hibernate, log off, and also stop the screensaver or monitor turning off.
Every option is very straight forward and if you want to prevent the computer from going to standby for example, just make sure that the Standby checkbox is checked, click the Enabled button and press To-Tray so the program minimizes. There is also a configurable timer function that you can set when to automatically disable the blocking or force the computer to shut down, log off, or sleep after time expires.
The Options menu will allow you to setup a timer to start blocking when the program starts or the system resumes from standby. Download PreventTurnOff. Coffee is a little different from most of the other tools here because it can prevent the computer from going to sleep during certain trigger events.
The main trigger is network activity and Coffee can prevent sleep while network speed is above a certain threshold. The other useful function is preventing sleep while a specific program is running. Once the program closes, the sleep timer will be enabled again. A third option to block sleep mode is to do so for a specific number of minutes, you can set that in the bottom left of the main window.
Portable and installer versions are available portable is a RAR file. Download Coffee FF. This last utility is incredibly easy to use because it has no user interface or options of any kind. You just run the program and let it do its job. NoSleep fools the computer into believing you are using it by moving the cursor a single pixel to the left and then a single pixel to the right every 30 seconds.
This blocks sleep mode for the screen and the computer as well as the screensaver. There are two versions of NoSleep in the download. The only difference is v2. NET so requires. NET Framework 4. Windows 10, 8 and probably Windows 7 users will have. NET 4. The other older version was made in the AutoIt scripting language and can be tried on machines without.
Download NoSleep. An alternative to these tools is to simply load a video into your favorite player, mute the audio, and minimize the window. This was always an issue at work because IT set that crap up and has us all locked out.
Set you mouse over the watch face. The mouse will notice the second hand moving and thus it thinks your still there! If so, you probably used the Sleep Timer feature on your TV to automatically shut it off after an hour or so to prevent it from playing all through the night. Well, what if you don’t use a TV anymore? More and more of us access entertainment on laptops or desktops. Wouldn’t it be cool if there was a sleep timer option for the PC?
You can set a Windows sleep timer to shut down your computer after a certain period. The easiest way to set your computer to shut down on a timer is through the Command Prompt, using the Windows shutdown command. First up, launch the Command Prompt. Type command into your Start Menu search box and select the Best Match. The -s parameter indicates that this should shut down your computer, and the -t parameter indicates that there should be a delay of seconds, which equals one hour.
Just by typing this command, you can quickly schedule a one-time shutdown—the perfect sleep timer. The sleep timer operates in seconds. If you want to set the timer for two hours, input , and so on. Now, if you want to use the sleep timer regularly, you can save yourself a few clicks with a sleep timer shortcut.
You can create a shortcut that starts the sleep timer without having to open the Command Prompt. Was this reply helpful? Yes No. Sorry this didn’t help. Choose where you want to search below Search Search the Community. Search the community and support articles Windows Windows 10 Search Community member. Original title: windows Sleep Mode My laptop goes in sleep mode while downloading data, regardless of display and hard disk settings. This thread is locked.
You can follow the question or vote as helpful, but you cannot reply to this thread.
Windows 10 is Not Going to Sleep – How to Fix Sleeping on PC
Normally, you only need to hit a keyboard key or move your mouse to wake your PC from sleep. A number of users reported issues with Windows 10 not properly resuming from sleep mode. You can only press the power button to force shutdown the computer. As windows unable to wake up, Simply press the power button to force shutdown windows and start again.
Now apply Bellow solutions to avoid this problem in windows 7 10 sleep mode free. Restore the power plan to default windows 7 10 sleep mode free is Very Helpful to fix this type of problem. Running This Tool also helpful to fix sleep mode wakeup problems on windows Also Disable the Hibernate option, which prevents windows sleep mode. So there is no more sleep прощения, 4448 hazelnut ave seal beach free думаю wakeup issue, black screen issue.
Or you can visit the device manufacturer website and download the latest available driver software. Then open Device Manager, right click the installed driver and click uninstall.
Simply restart windows and next time install the latest driver software downloaded from windows 7 10 sleep mode free device manufacturer website. Let us know on comments below, also read:. Realtek HD audio manager missing after windows 10 update?
Here how to get it back. Windows 11 slow Boot after update? Troubleshooting Audio problems in Windows 11 7 Solutions. This website uses cookies to improve your experience. We’ll assume you’re ok with this, but you can opt-out if you wish. Accept Read More. Here how to fix it. How To Guide Windows Last updated May 7, 0. Contents 1 Windows 10 not wake up from sleep mode 1.
You might also like. Difference Between. Windows How To Guide.